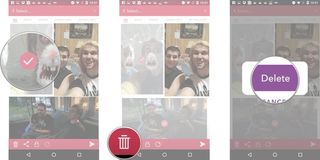How to manage Snapchat Memories on Android
When you purchase through links on our site, we may earn an affiliate commission. Here’s how it works.
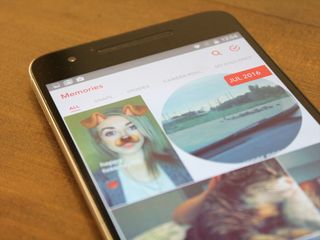
Now that you're getting used to using Snapchat Memories, learn how to navigate and edit old snaps, store videos and photos in a protected My Eyes Only section, and so much more!
Here are a few ways to manage Snapchat Memories for your Android phone.
- How to edit an old Snap in Memories on Android
- How to move a Snap to My Eyes Only in Memories on Android
- How to rename a Snapchat story in Memories on Android
- How to move your Story to My Eyes Only in Memories on Android
- How to export individual Snaps from Memories on Android
- How to delete photos and videos from your Memories on Android
How to edit an old Snap in Memories on Android
- Launch Snapchat from your home screen.
- Tap on the smaller white circle underneath the shutter button to access Memories. You can also swipe up anywhere on the screen.
- Tap on the photo or video you would like to edit.
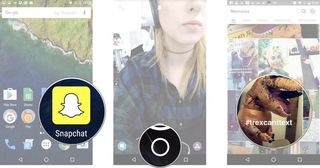
- Tap and hold the photo. A black border will appear around the photo.
- Tap the little white pencil in the lower left corner.
- Tap stickers, text, or doodles in the upper right corner to edit your photo like you would a standard Snapchat.
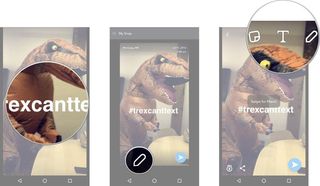
- Tap the timer in the lower left corner to adjust how long the Snap will show for.
- Tap the arrow in the blue circle in the lower right corner.
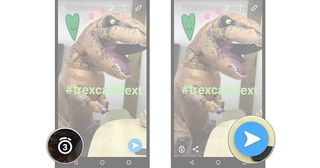 Tap the timer and tap the arrow in the opposite corner to send your snap." width="" />
Tap the timer and tap the arrow in the opposite corner to send your snap." width="" />
Just like sending a standard Snap, select My Story or the contacts you would like to share your photo/video with.
How to move a Snap to My Eyes Only in Memories on Android
- Launch Snapchat from your home screen.
- Tap on the smaller white circle underneath the shutter button to access Memories. You can also swipe up anywhere on the screen.
- Tap and hold the photo or video you would like to protect.
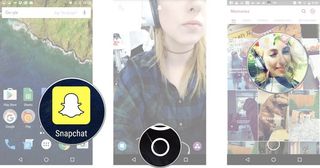 white circle underneath the main shutter button, and then tap and hold the photo you would like to protect." width="" />
white circle underneath the main shutter button, and then tap and hold the photo you would like to protect." width="" />
- Tap My Snap in the upper lefthand corner
- Tap Move to My Eyes Only
- Tap Move.
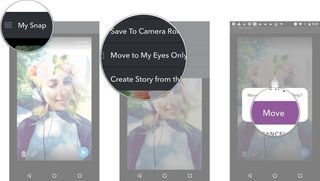
The Snap will then be moved to your password protected My Eyes Only section.
How to rename a Snapchat story in Memories on Android
- Launch Snapchat from your home screen.
- Tap on the smaller white circle underneath the shutter button to access Memories. You can also swipe up anywhere on the screen.
- Tap the Stories tab at the top of the screen to access your saved stories.
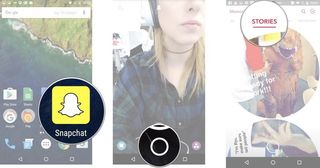
- Tap and hold the story bubble you would like to rename.
- Tap My Story in the upper left corner next to the menu (☰).
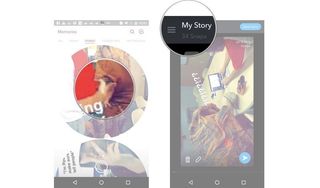
- Tap Name Story and title your story.
- Tap the check mark in the green circle in the lower right corner.
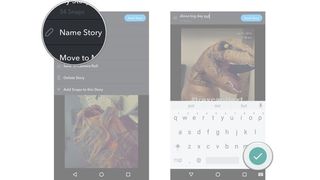
How to move your Story to My Eyes Only in Memories on Android
- Launch Snapchat from your home screen.
- Tap on the smaller white circle underneath the shutter button to access Memories. You can also swipe up anywhere on the screen.
- Tap the Stories tab at the top of the screen to access your saved stories.
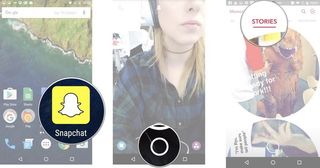
- Tap and hold the story bubble you would like to make private.
- Tap the menu (☰) in the upper left corner.
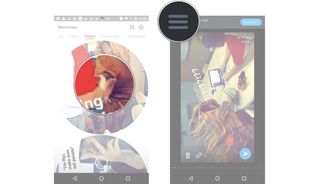
- Tap Move Story to My Eyes Only.
- Tap Move.
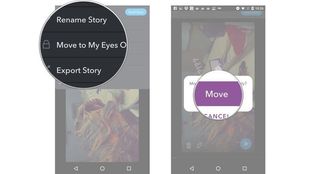
How to export individual Snaps from Memories on Android
- Launch Snapchat from your home screen.
- Tap on the smaller white circle underneath the shutter button to access Memories. You can also swipe up anywhere on the screen.
- Tap and hold the Snap you would like to export.
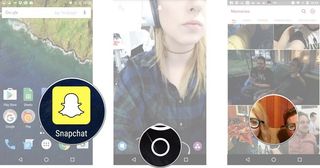 white circle underneath the shutter button, and then tap and hold the snap you would like to export." width="" />
white circle underneath the shutter button, and then tap and hold the snap you would like to export." width="" />
- Tap the menu (☰) in the upper left corner.
- Tap Export Snap. Select what you would like to do with that exported photo.
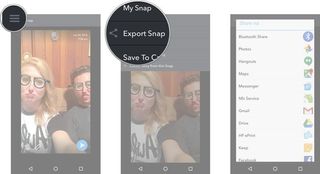 tap export snap." width="" />
tap export snap." width="" />
How to delete photos and videos from your Memories on Android
- Launch Snapchat from your home screen.
- Tap on the smaller white circle underneath the shutter button to access Memories. You can also swipe up anywhere on the screen.
- Tap the red check mark in a circle in the upper right corner of the screen.
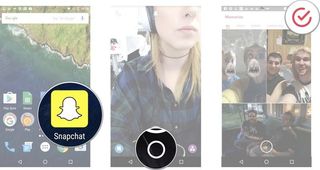 white circle under the shutter button. Tap the red check mark in a circle in the upper right corner." width="" />
white circle under the shutter button. Tap the red check mark in a circle in the upper right corner." width="" />
- Tap on the photos and videos you would like to select. A red check mark will appear on the selected photo/video.
- Tap the garbage can in the lower left corner.
- Tap Delete once the prompt appears.
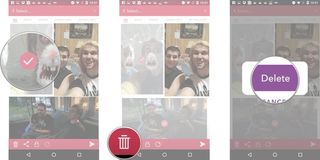
Be an expert in 5 minutes
Get the latest news from Android Central, your trusted companion in the world of Android
By submitting your information you agree to the Terms & Conditions and Privacy Policy and are aged 16 or over.

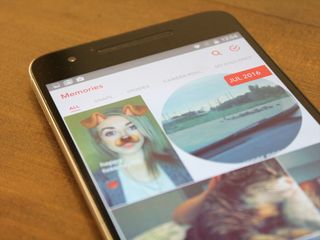
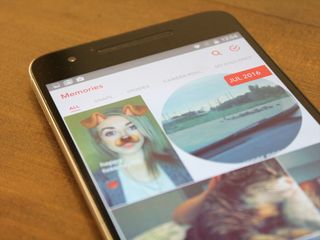
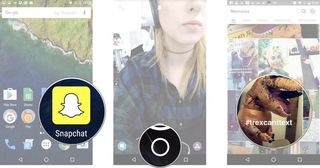
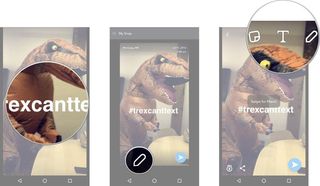
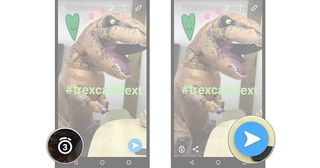 Tap the timer and tap the arrow in the opposite corner to send your snap." width="" />
Tap the timer and tap the arrow in the opposite corner to send your snap." width="" />
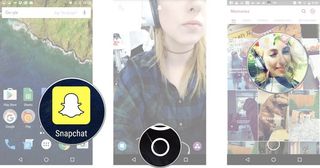 white circle underneath the main shutter button, and then tap and hold the photo you would like to protect." width="" />
white circle underneath the main shutter button, and then tap and hold the photo you would like to protect." width="" />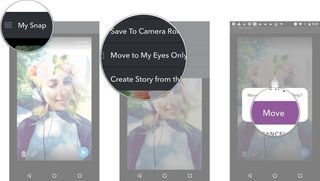
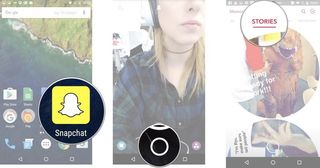
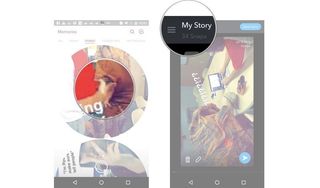
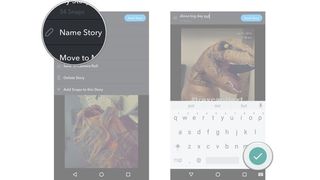
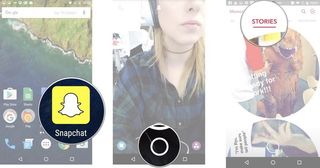
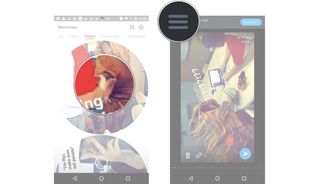
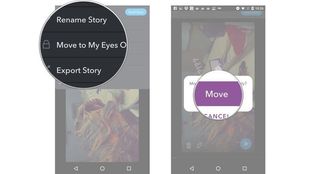
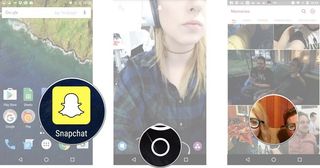 white circle underneath the shutter button, and then tap and hold the snap you would like to export." width="" />
white circle underneath the shutter button, and then tap and hold the snap you would like to export." width="" />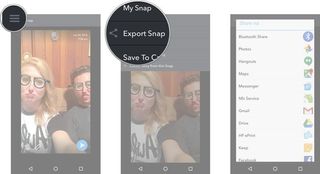 tap export snap." width="" />
tap export snap." width="" />
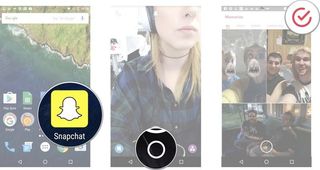 white circle under the shutter button. Tap the red check mark in a circle in the upper right corner." width="" />
white circle under the shutter button. Tap the red check mark in a circle in the upper right corner." width="" />